Open SeaはNFTの売買が出来るお店です。
お店に入るためにメタマスクというお財布を登録すると思ってください。
Open Seaとメタマスクの接続は、難易度的には低いです。
ただメタマスクと同様、Googleで検索した記事のリンクから登録するのは辞めましょう。
詐欺サイトで登録してしまうと、メタマスクと接続した時点で中身を抜き取られます。
公式サイトのアドレスはhttps://opensea.io/です。
必ず確認して登録しましょう。
Open Seaのサイトからメタマスクをひらく
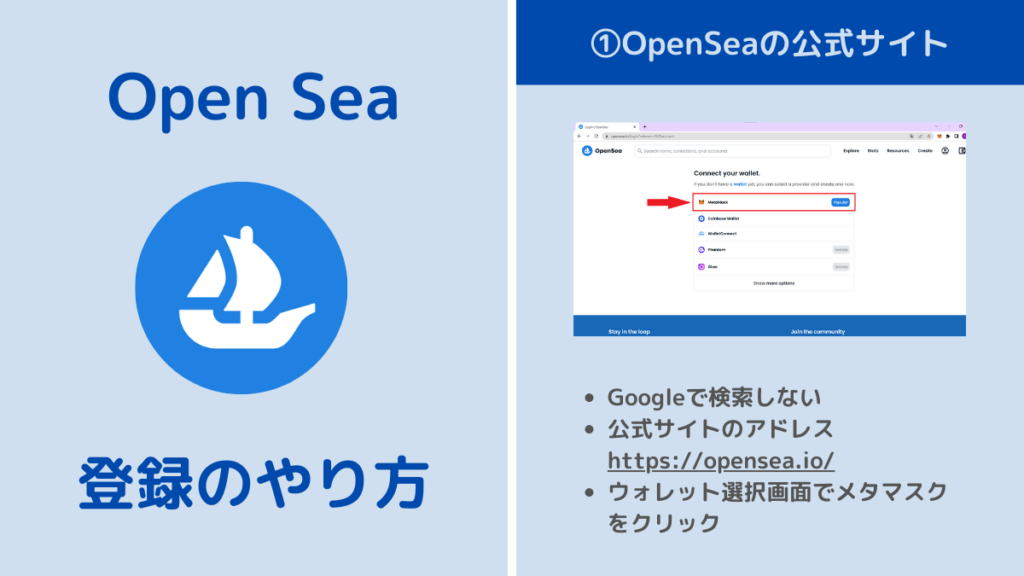
公式サイトを開くと、ウォレットの選択画面になります。
「メタマスク」を選択。
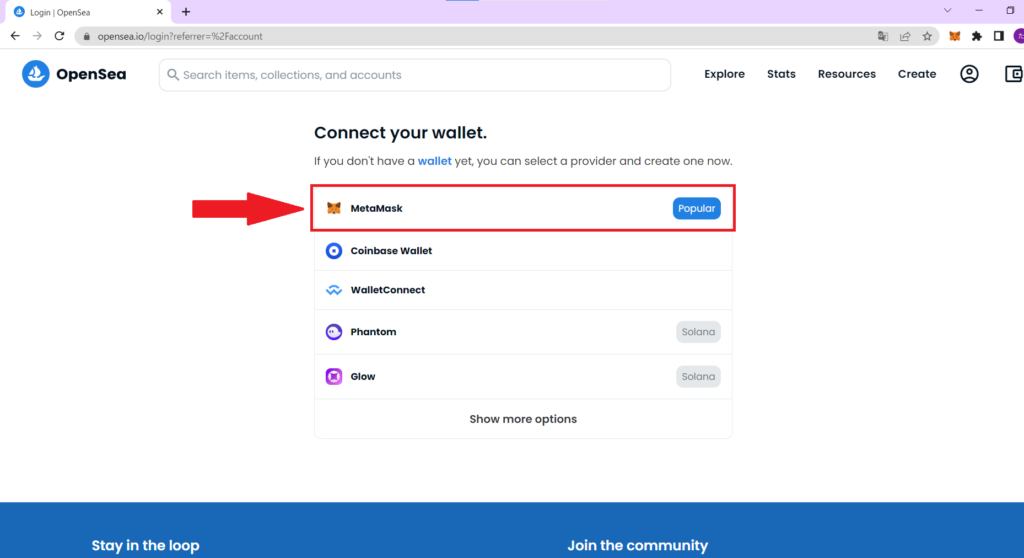
画面右上に「ようこそ!」のログイン画面が出てきます。
メタマスクのパスワードを入力して「ロック解除」をクリック。
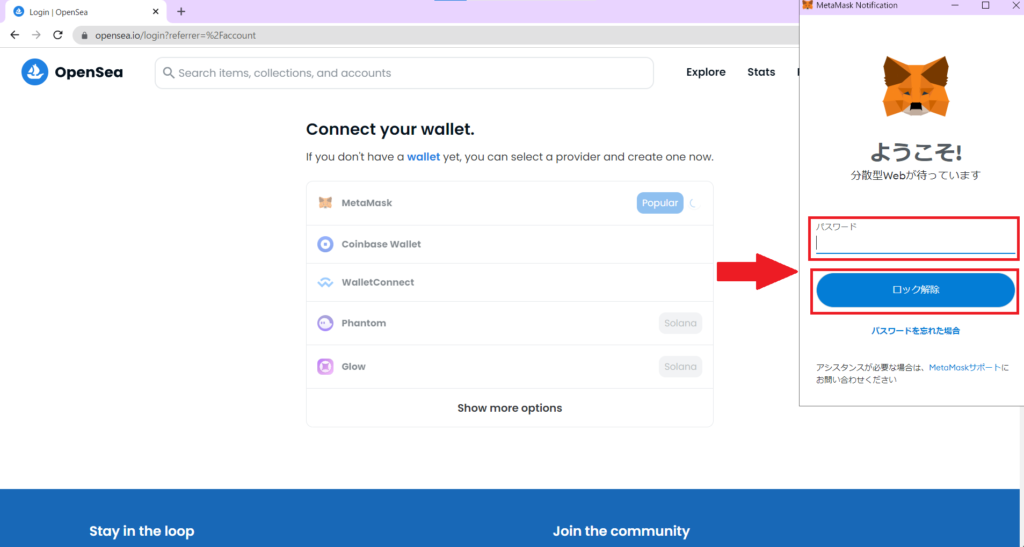
メタマスクのアカウントの選択になります。
ここでは初心者を想定していますので、そのまま「次へ」をクリック。
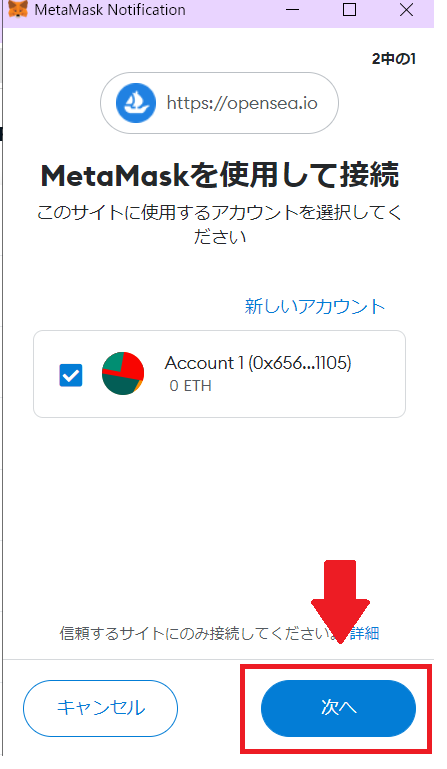
OpenSeaとメタマスクを接続
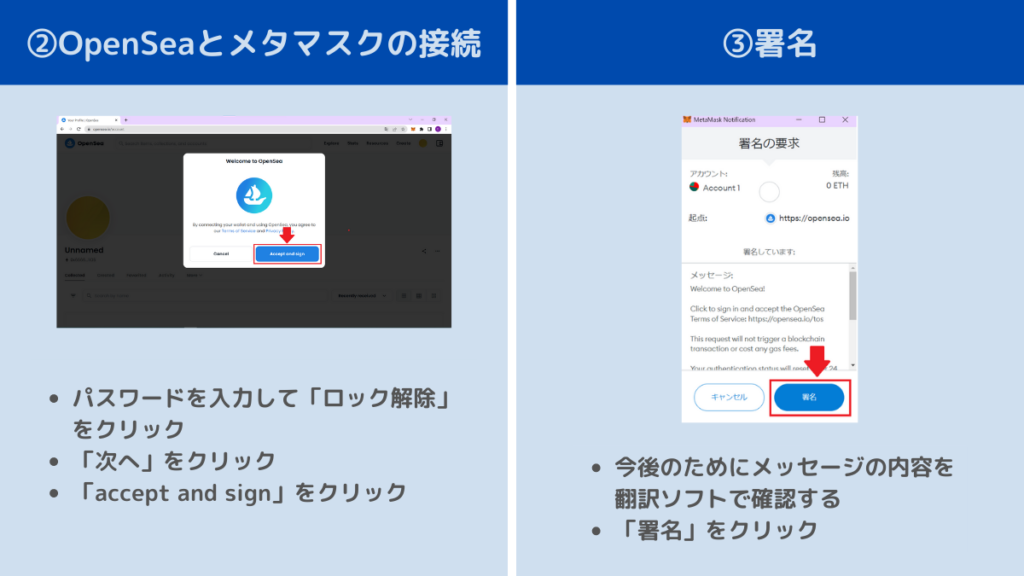
直訳するとOpen Seaへようこそ。
あなたのウォレットと接続してOpen Seaが利用できます。
サービス条項とプライバシーポリシーに同意しますか?
「同意してサイン」をクリック
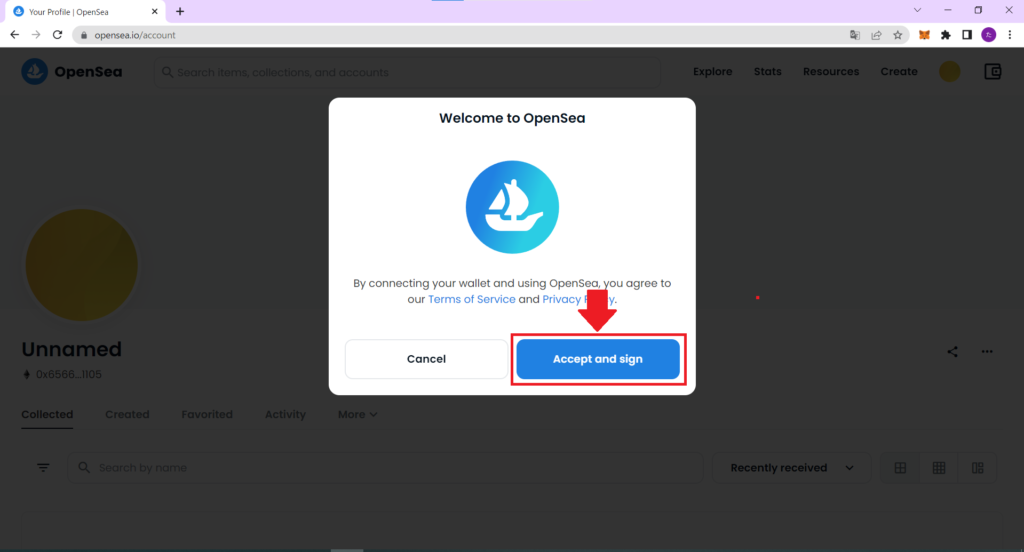
メタマスクへの署名が求められます。
Open Seaからのメッセージが表示されます。
翻訳ソフトで内容を確認し「署名」をクリック。
翻訳にはDeePLがおすすめ
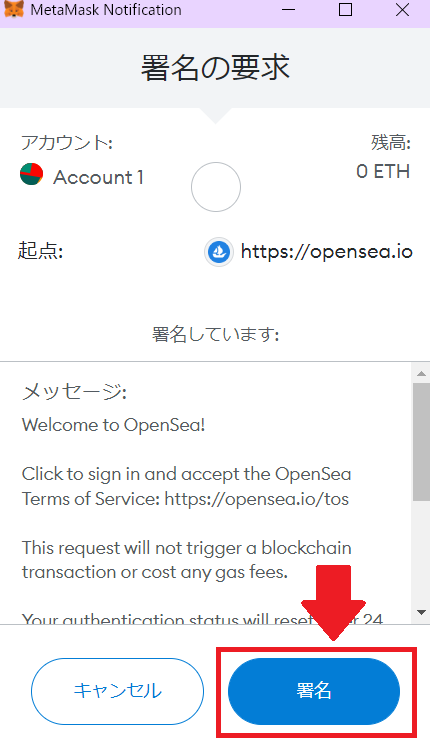
プロフィールの設定と入力
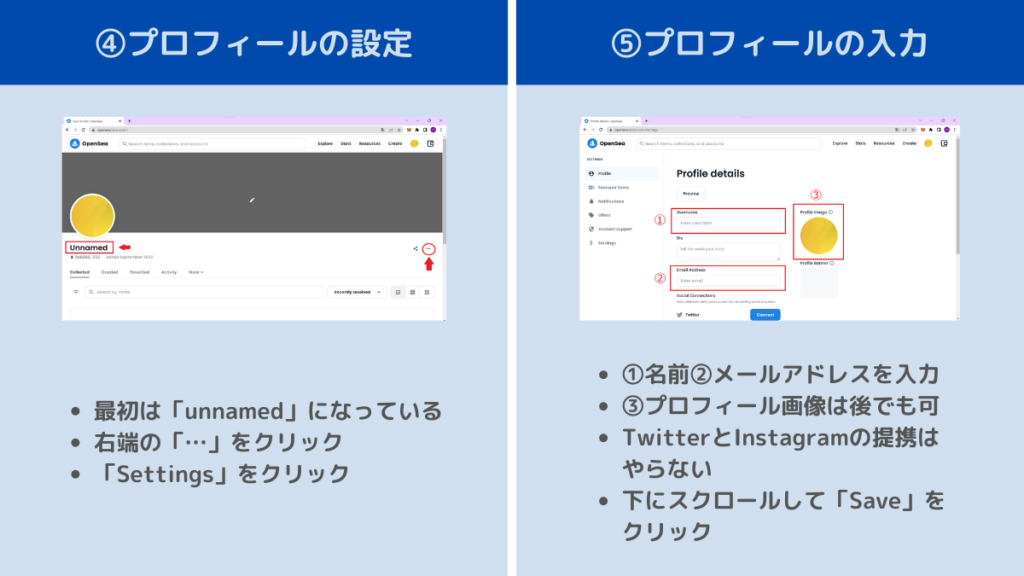
メタマスクとOpen Seaが接続され初期画面が表示されます。
そのため名前は「Unnamed」になっています。
右端にある…をクリック。
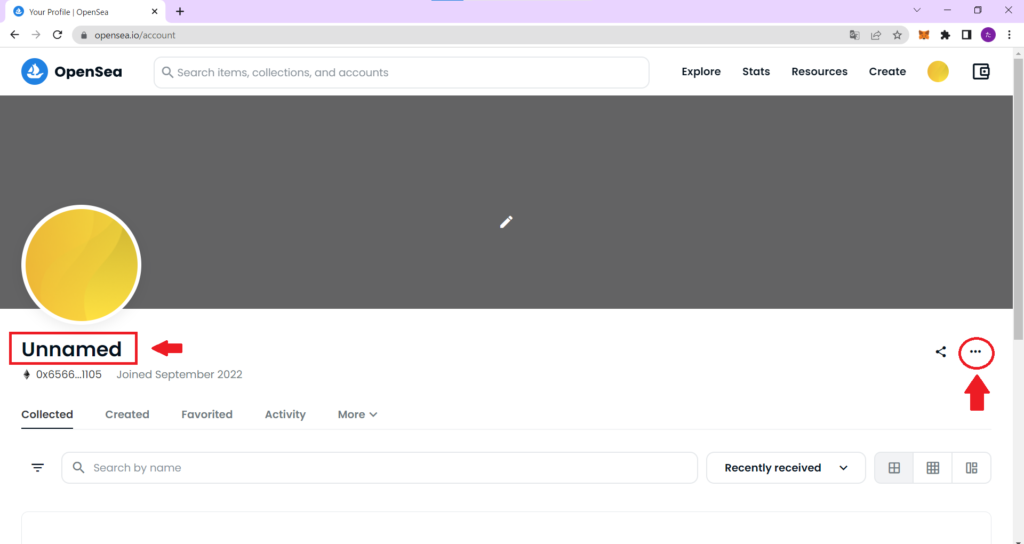
クリックすると下記が表示されます。
「Settings」をクリック。
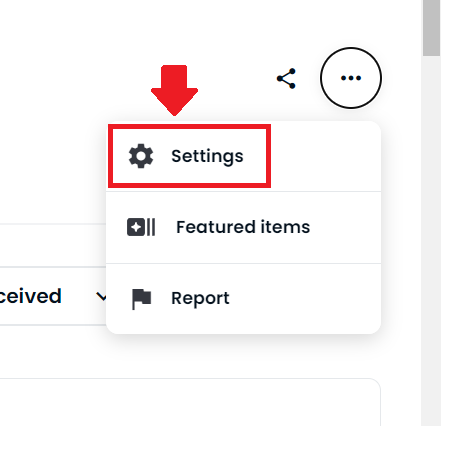
プロフィールの入力画面になります。
最低限、①名前と②メールアドレスは入力してください。
③プロフィール画像は後日でも構いません。
ちなみにBioは自己紹介で入力する必要はありません。
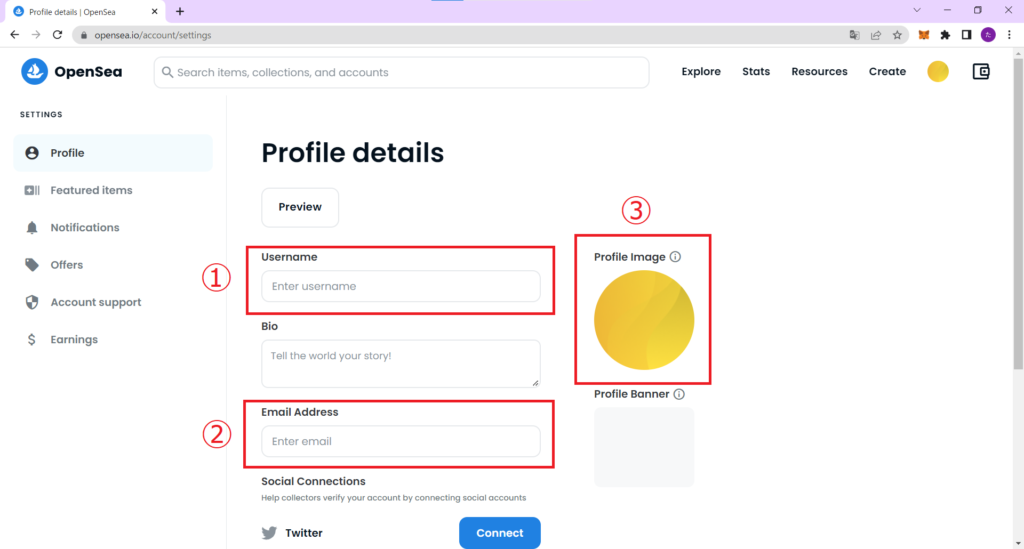
こちらは入力例です。
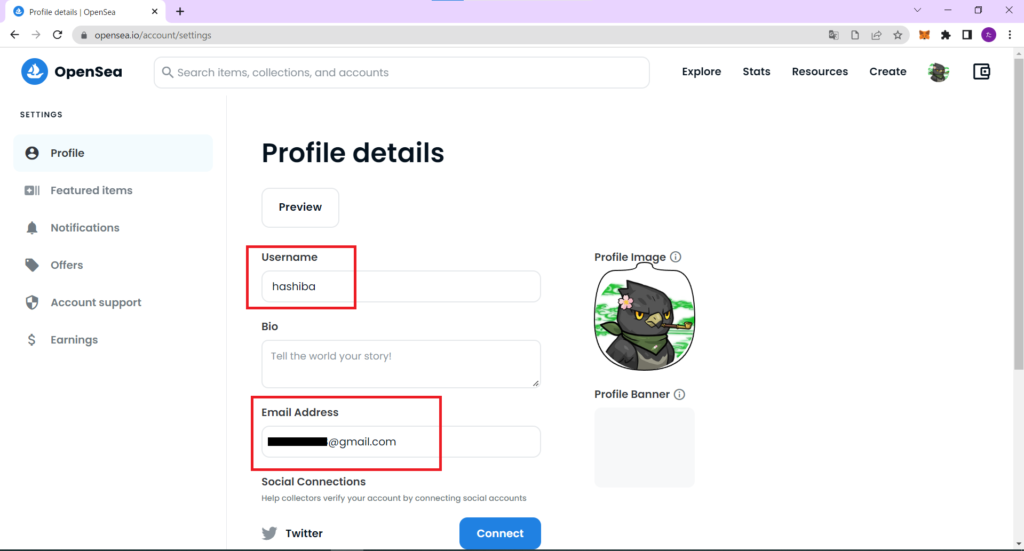
入力したら「Save」をクリック。
※ここでのTwitterとInstagramの提携は止めておきましょう。これまで入力した内容が消えるという事例があるそうです。
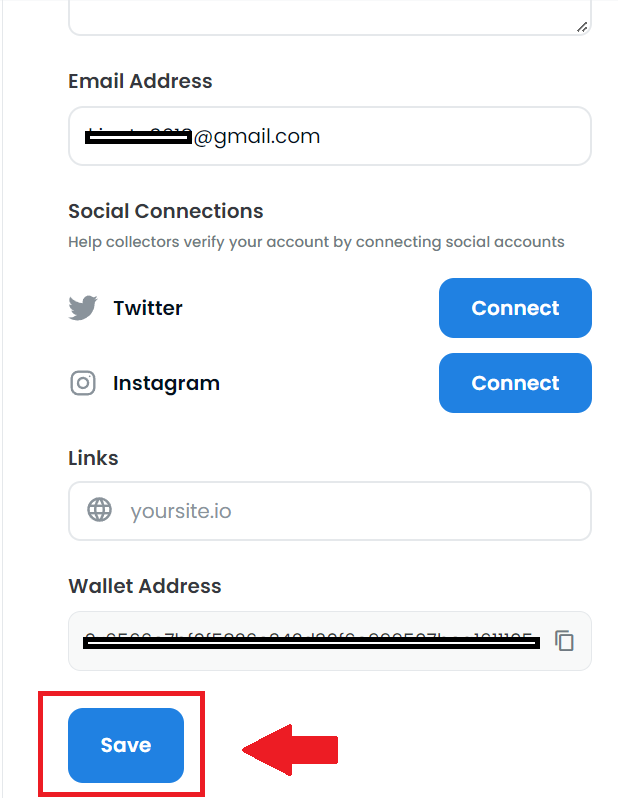
メールアドレスの確認と認証
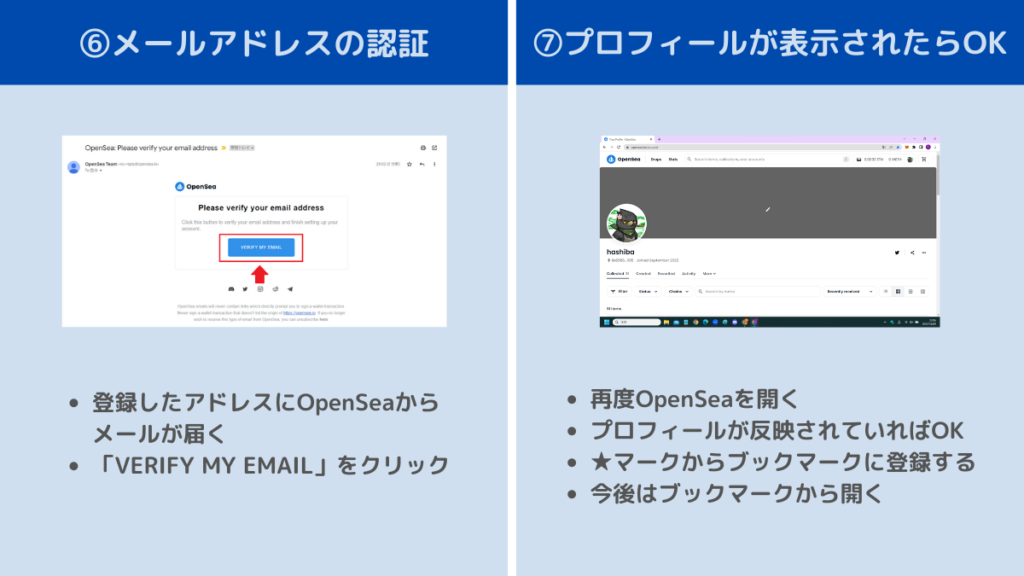
登録したメールアドレスにOpen Seaからメールが届きます。
メールアドレスが間違いないかの確認ですね。
メールを開いて「VERIFY MY EMAIL」をクリック。
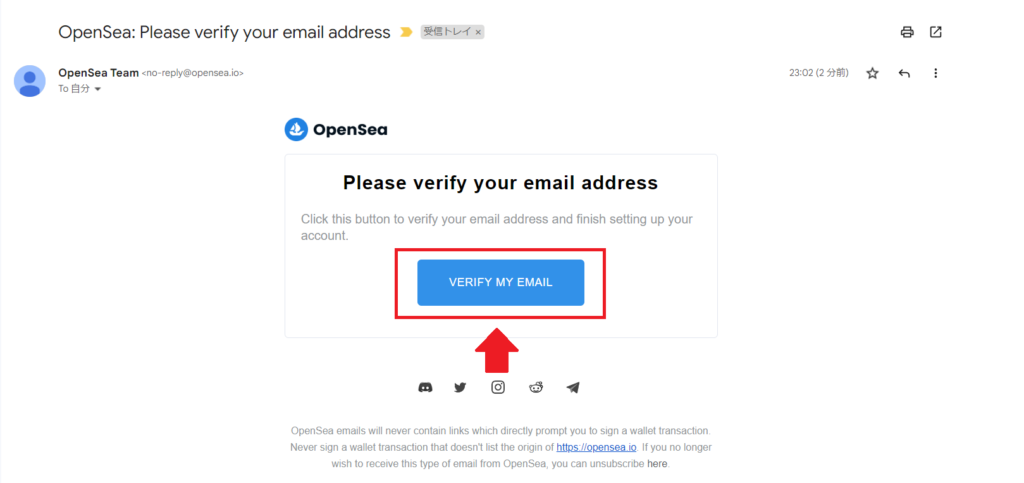
これでメールアドレスが間違いないことを確認できました。
Open Seaに戻りましょう。
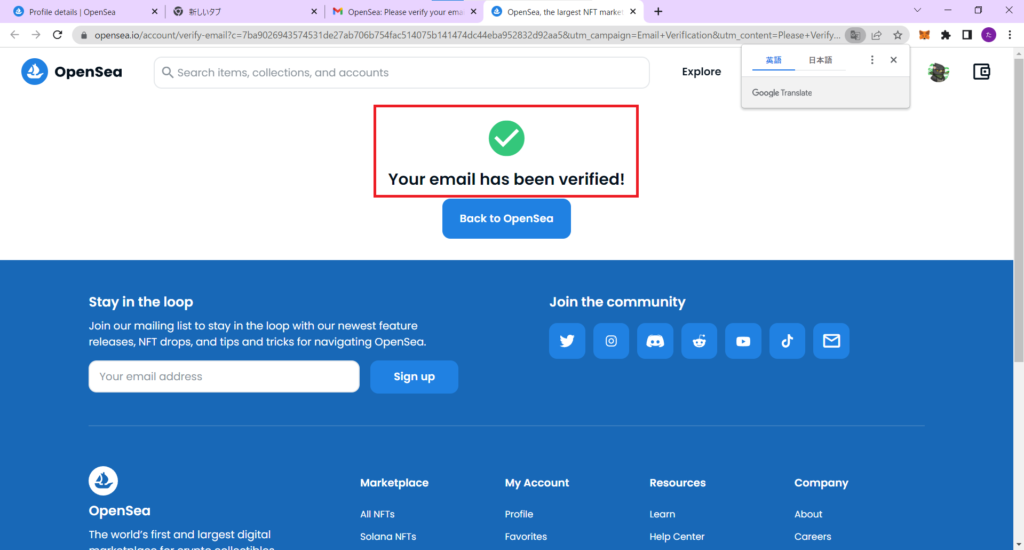
プロフィールが反映されていればOKです。
もう一度、右端の…をクリック。
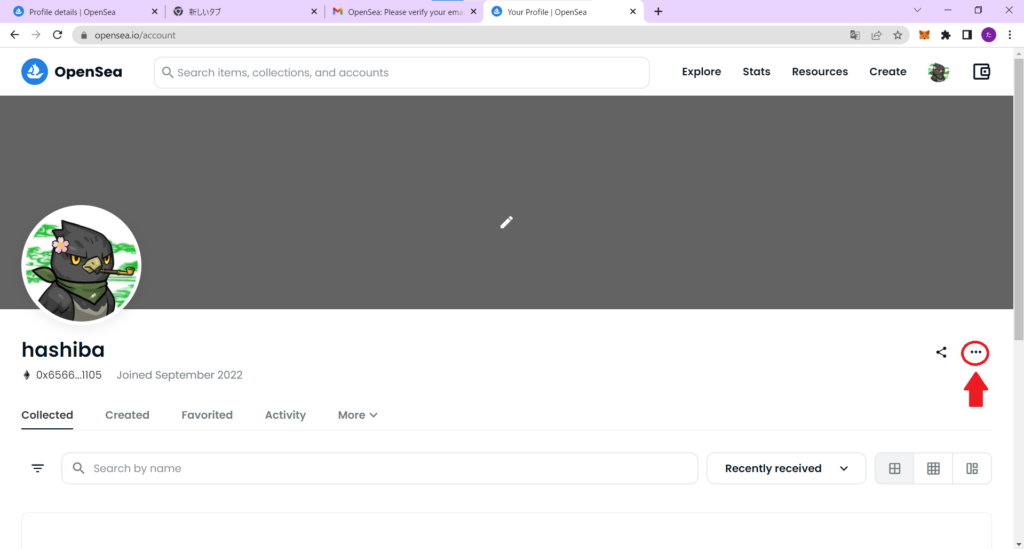
先ほど止めておいた、TwitterやInstagramとの連携をします。
連携は必ず必要というわけではありません。
連携しておけば本人確認ができ、信用されやすいメリットがあるみたいです。
これは、あなたの判断にお任せします。

私は連携していません
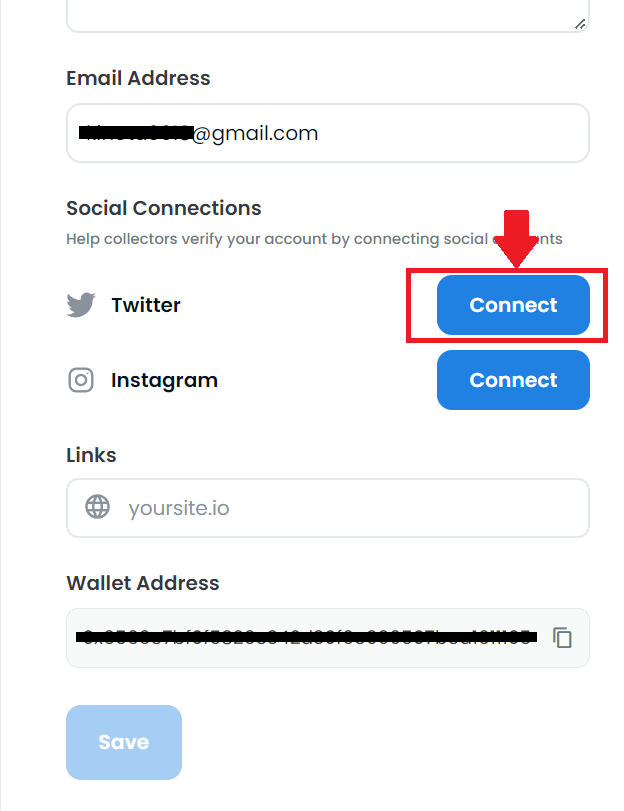
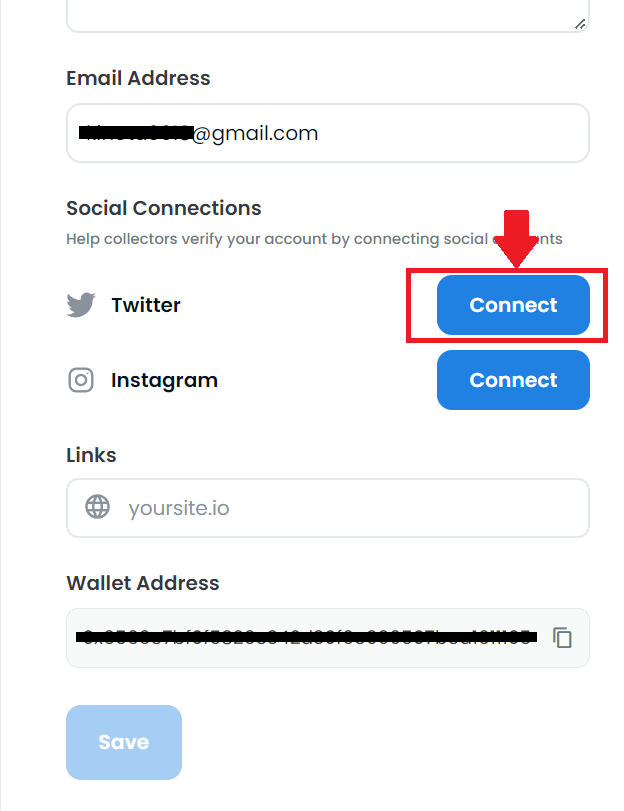
Twitterの@から始まるユーザー名とパスワードを入力します。
※パスワードはTwitterにログインするときのものです。
入力後、「連携アプリを認証」をクリック。
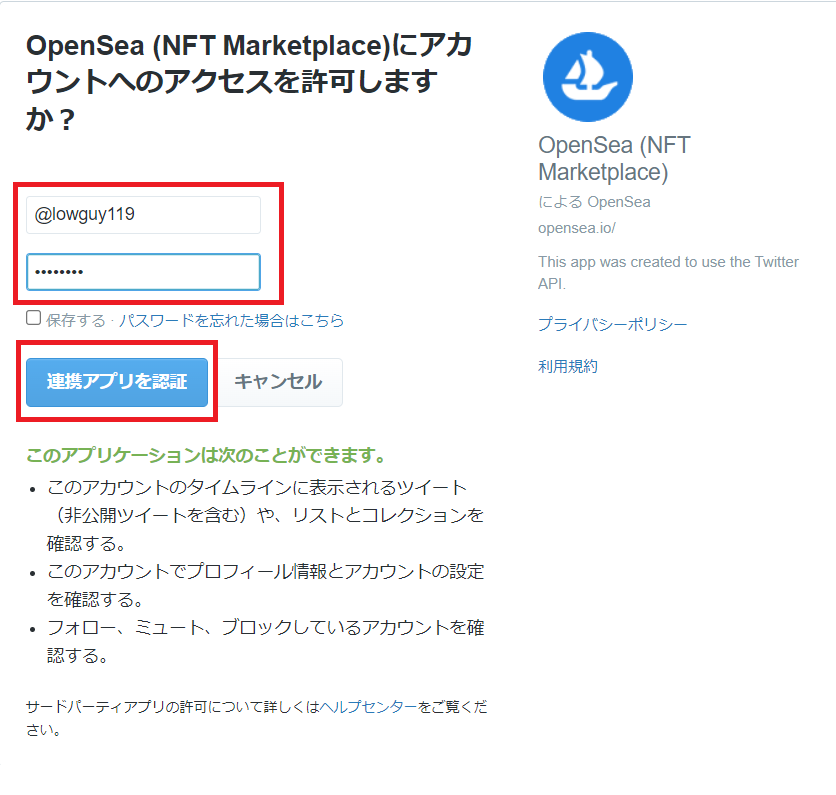
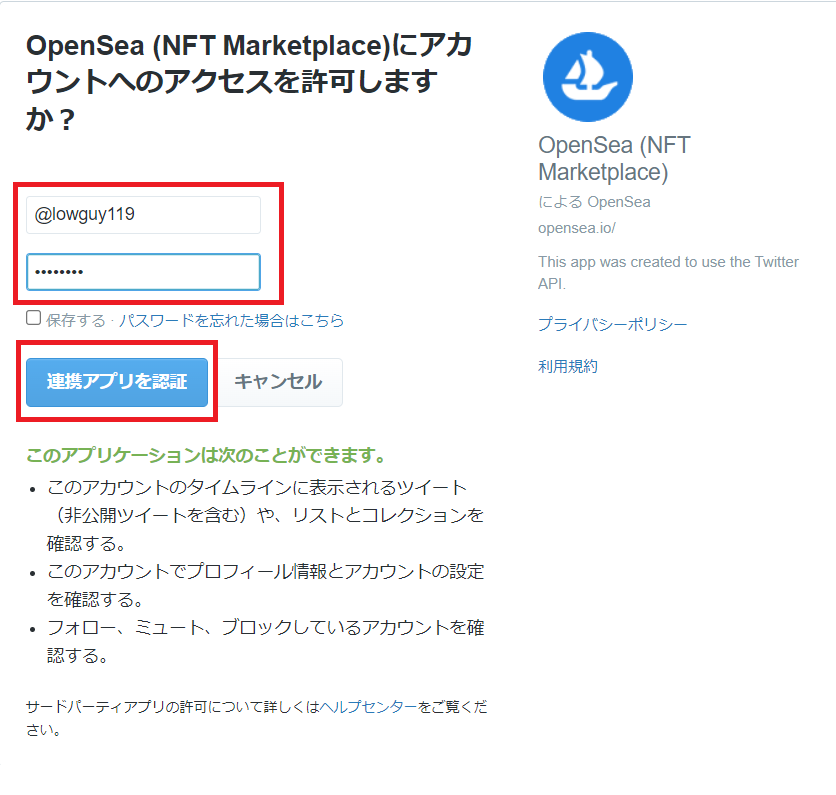
Twitterのユーザー名が表示されていれば連携完了です。
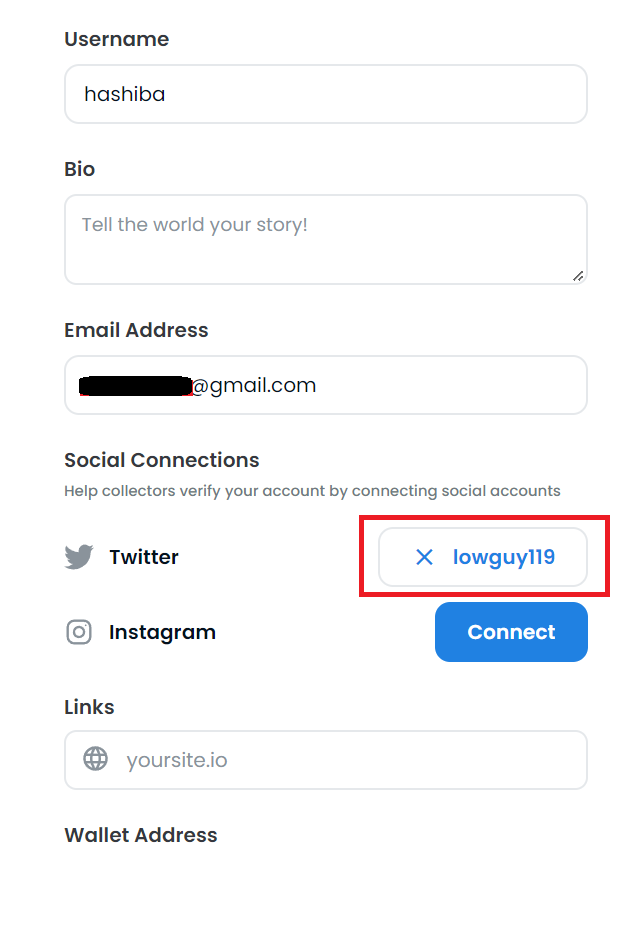
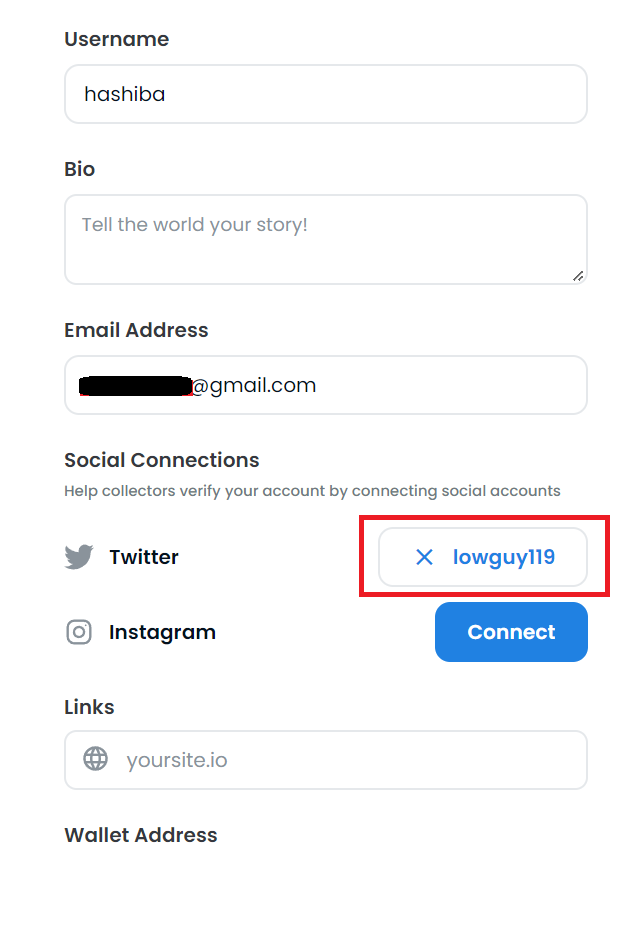
open seaに接続してみよう
実際にopen seaに接続してみましょう。
下記リンクをクリックしてください。
open seaに接続したらブックマークに登録しておきましょう。
次にアクセスするときはブックマークからにしておくと安全です。
🦊マークの左側にある☆のマークをクリックすると登録できますよ。
①で英語と日本語の表記を選べます。
僕は日本語にすると、なぜかエラーが頻発するので英語にしています。
日本語でエラーが出ないなら、日本語を選択した方が使いやすいと思いますよ。
②をクリックしてください。
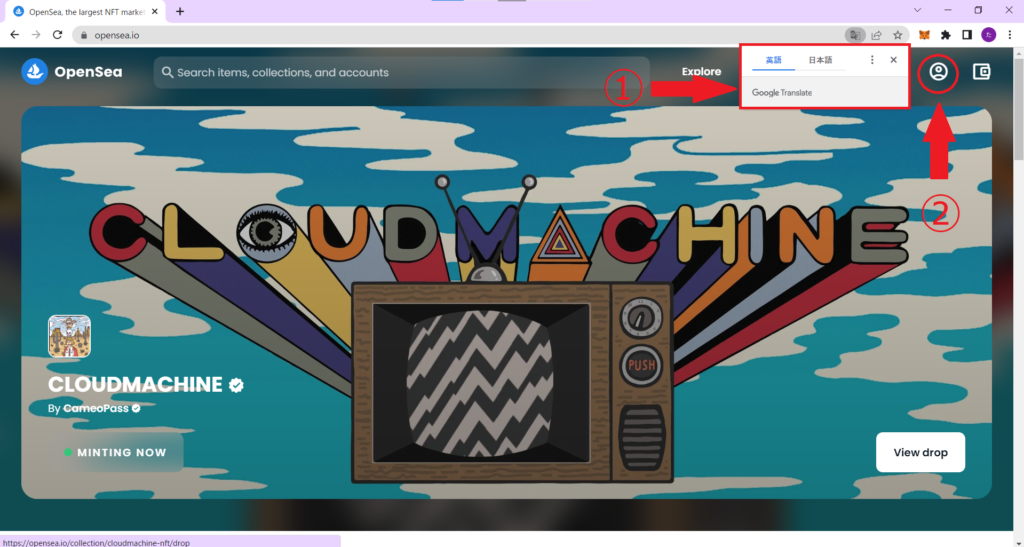
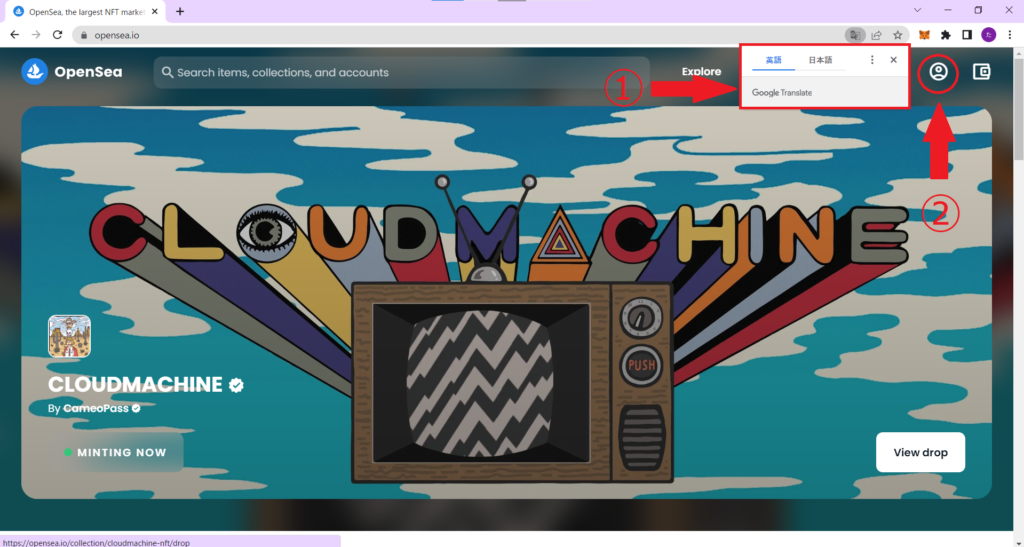
ウォレットの選択画面になるのでメタマスクをクリック。
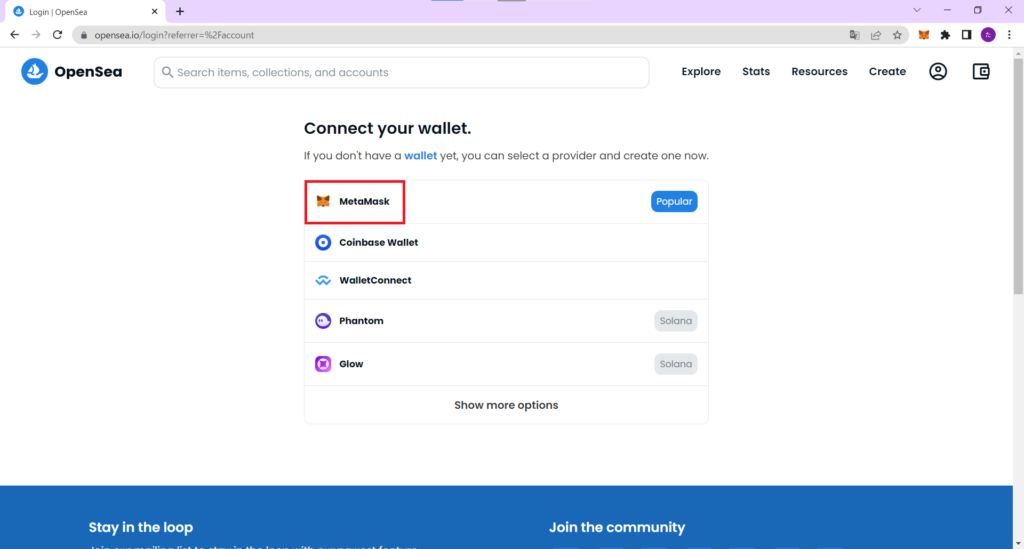
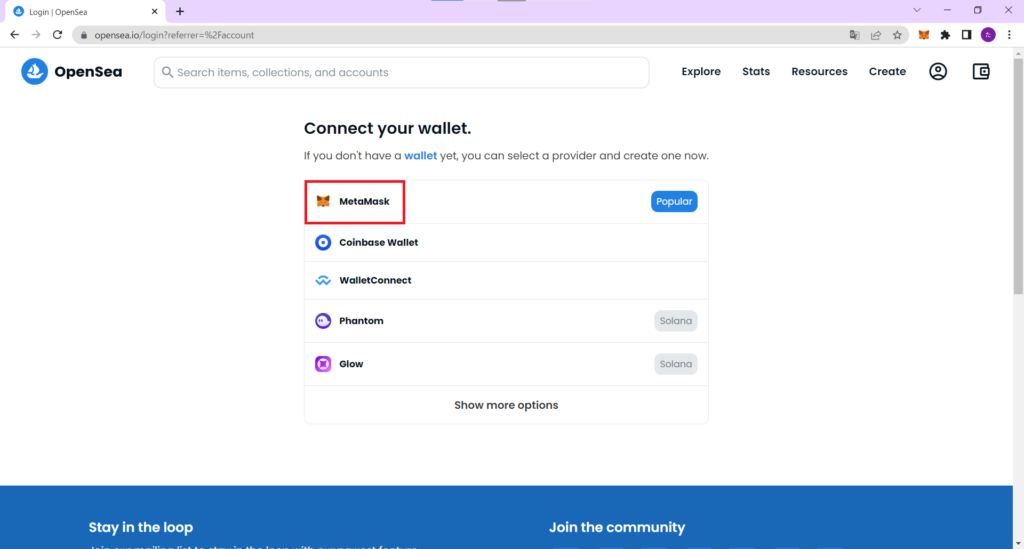
メタマスクのログイン画面になります。
パスワードを入力して「ロック解除」をクリック。
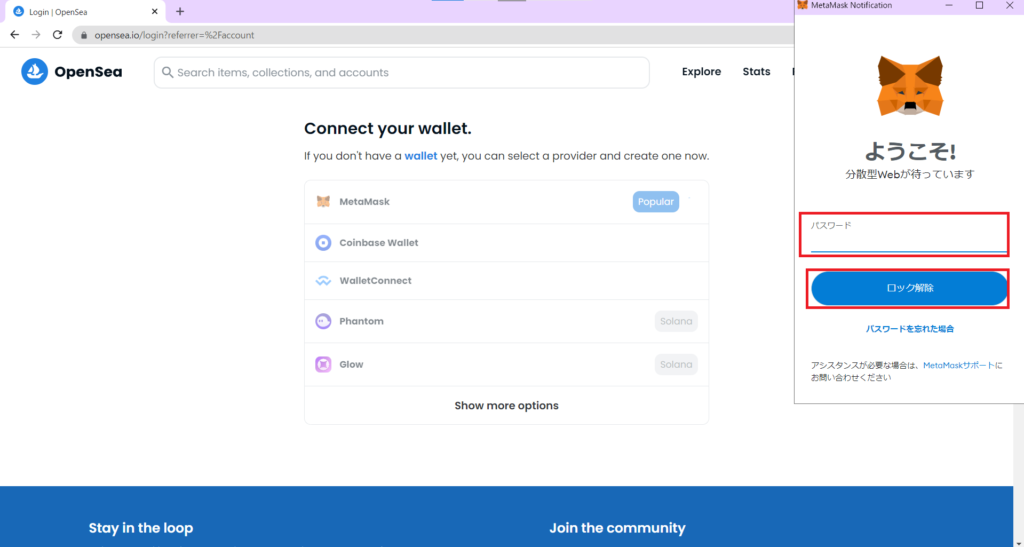
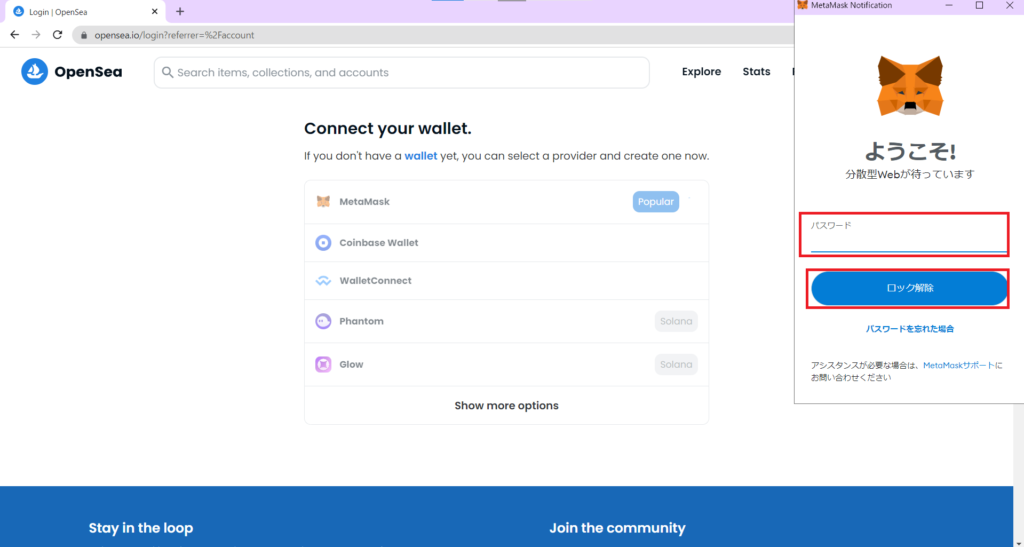
これでopen seaとメタマスクの接続が完了しました。
名前とプロフィールが反映されていればOKです。
先ほどピン止めしたメタマスクのマーク🦊をクリックしてみましょう。
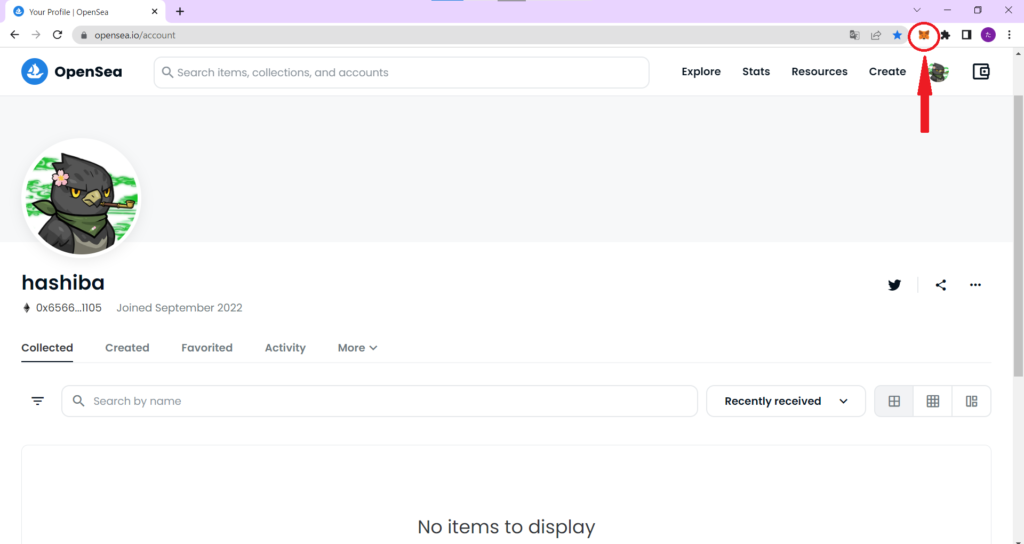
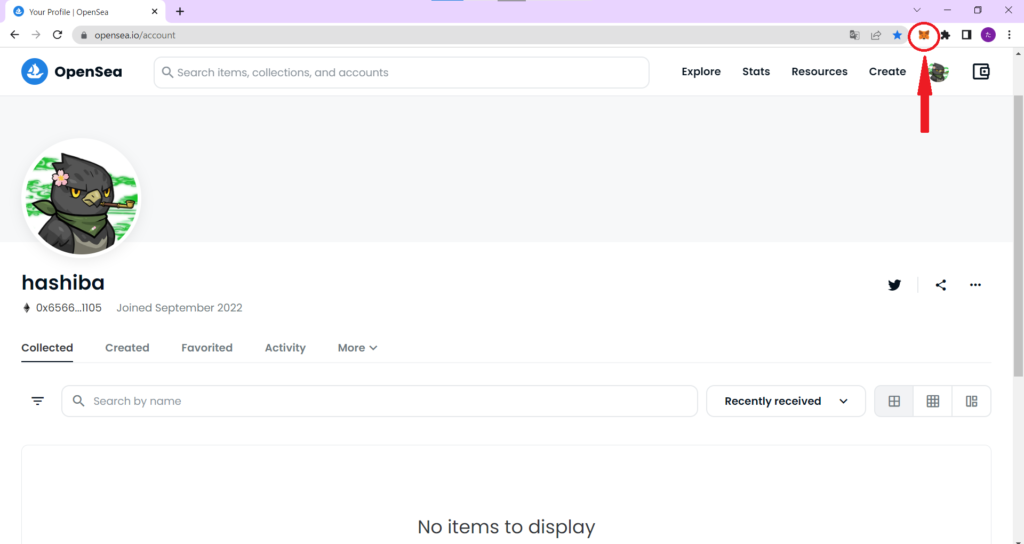
メタマスクの画面を説明します。
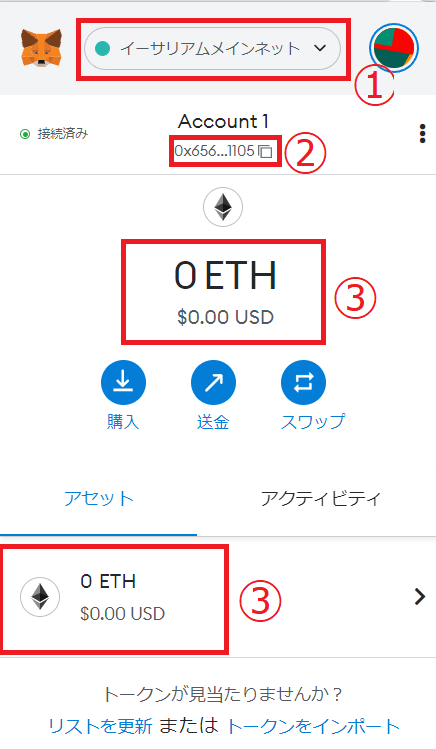
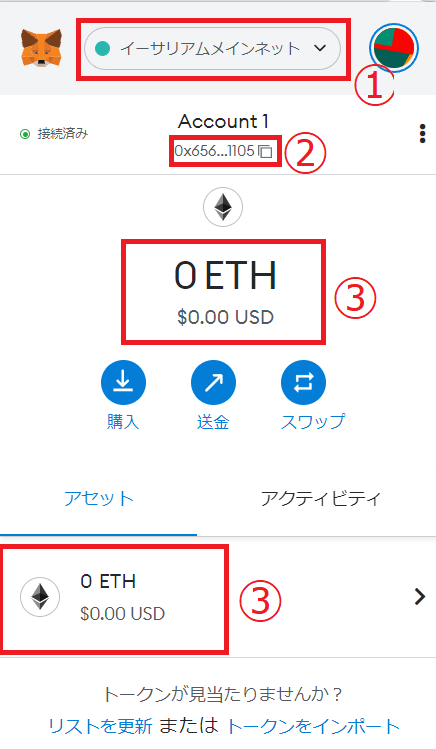
- ブロックチェーンの選択
- ウォレットアドレス
- ウォレット内の仮想通貨
①はブロックチェーンの選択ができます。
初めは「イーサリアムメインネット」しかありません。
必要に応じて「ポリゴン」や「バイナンス」などのチェーンを追加することが出来ます。
通常のopen seaで売買するときは「イーサリアムメイン」になります。
今後、仮想通貨をメタマスクに送金するときには、このチェーンの確認を必ずやらなければいけません。
ここを間違えると、送金した仮想通貨が消えることになりますので。
②はウォレットアドレスになります。
NFTの売買や仮想通貨の「入金」「送金」などに必要なものです。
42文字の英数字の羅列。
その横にある□をクリックすると、ウォレットアドレスがコピーできます。
ウォレットアドレスはメールアドレスみたいなもので、知られても中身を抜き取られることはありません。
ただむやみに公開するのは止めておきましょう。
③はウォレット内にある仮想通貨の表示です。
まだ入金されていないので0になっています。
入金されると金額が表示されます。



お疲れ様でした
次はNFTを購入するために必要な仮想通貨「イーサリアム」を購入しましょう。
イーサリアムの購入は「GMOコイン」が安く買えるのでおすすめです。




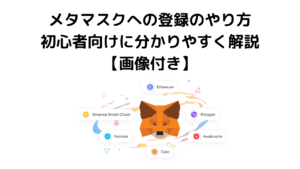


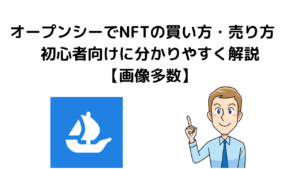
コメント